Virtual machine
Using virtual machine instead of dual boot to try out Linux on host systems.
Host systems
Virtual Box supports Mac, Windows and Linux host systems, this tutorial focuses on installing Ubuntu 20.04 on Windows (Win10) host system.
Installers needed:
- VirtualBox installer
- Ubuntu20.04.4 installation image ISO
Download VirtualBox Installer
Get the latest VirtualBox from its official website, when this tutorial post, the latest version is 6.1.34.
VirtualBox 6.1.34 platform packages Windows hosts (About 100M)
Double click the installer file to install VirtualBox.
Download Ubuntu 20.04 ISO
Get Ubuntu from its official website for Ubuntu 20.04 image ISO. Download
Creating Ubuntu Virtual Machine in VirtualBox
Create a virtual machine
Create a virtual machine
Create a virtual machine by clicking "New" icon.
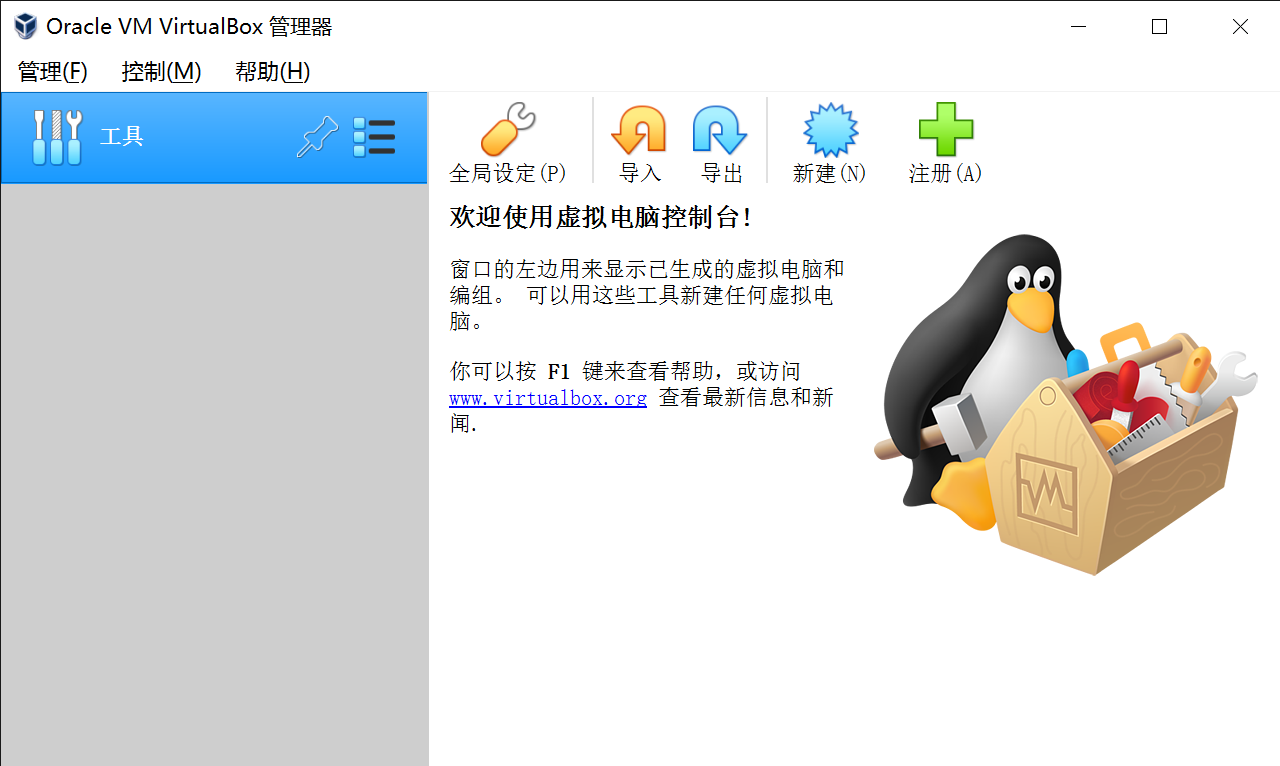
Hardware Configuration
Set number of CPUs
- Two or more are recommended, choose a feasible number of CPUs with respect to the actual hardware of the host computer.
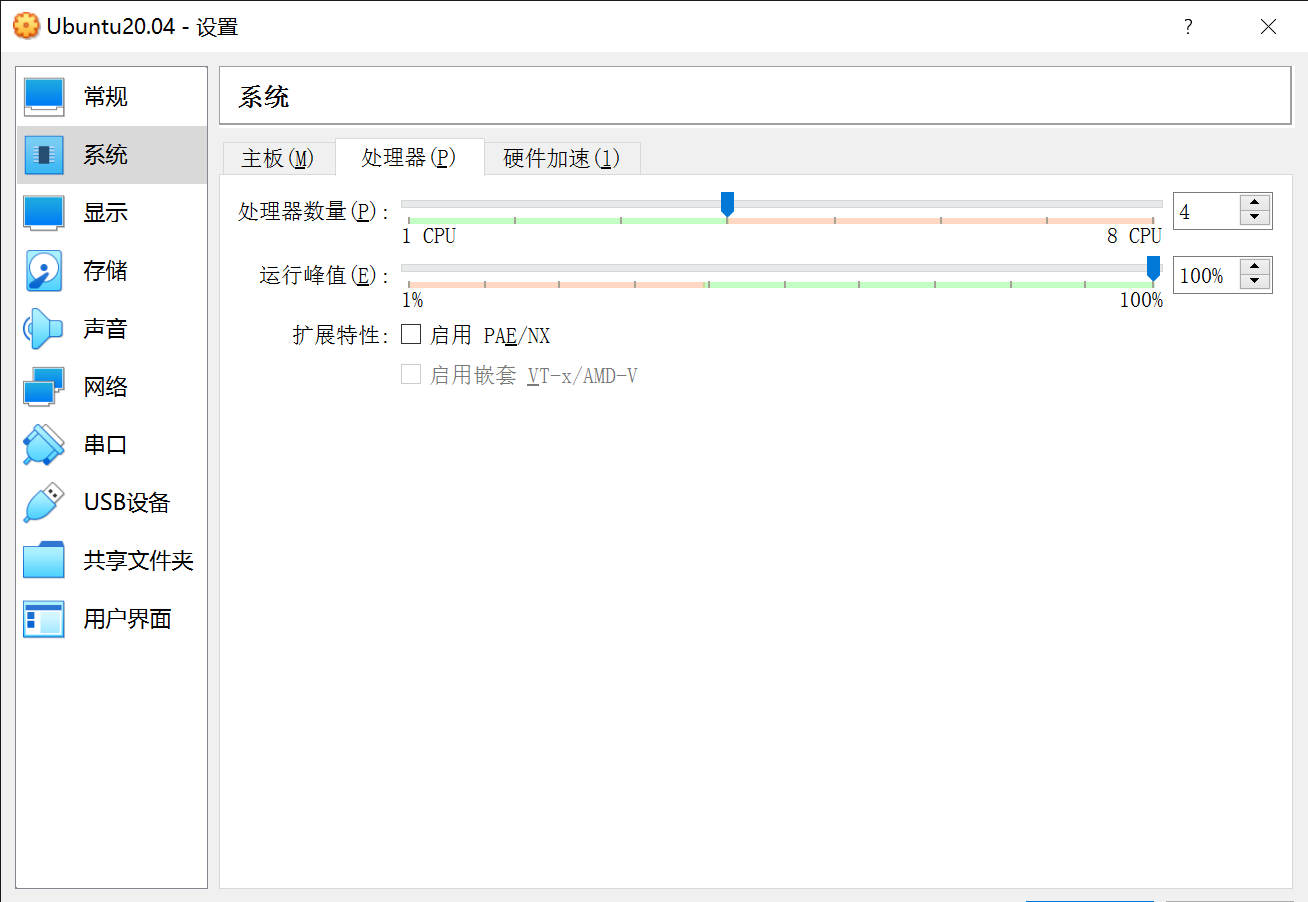
Memory Size
- 4096MB or more recommended
- Choose a feasible amount so that the performance of the host computer still works well.
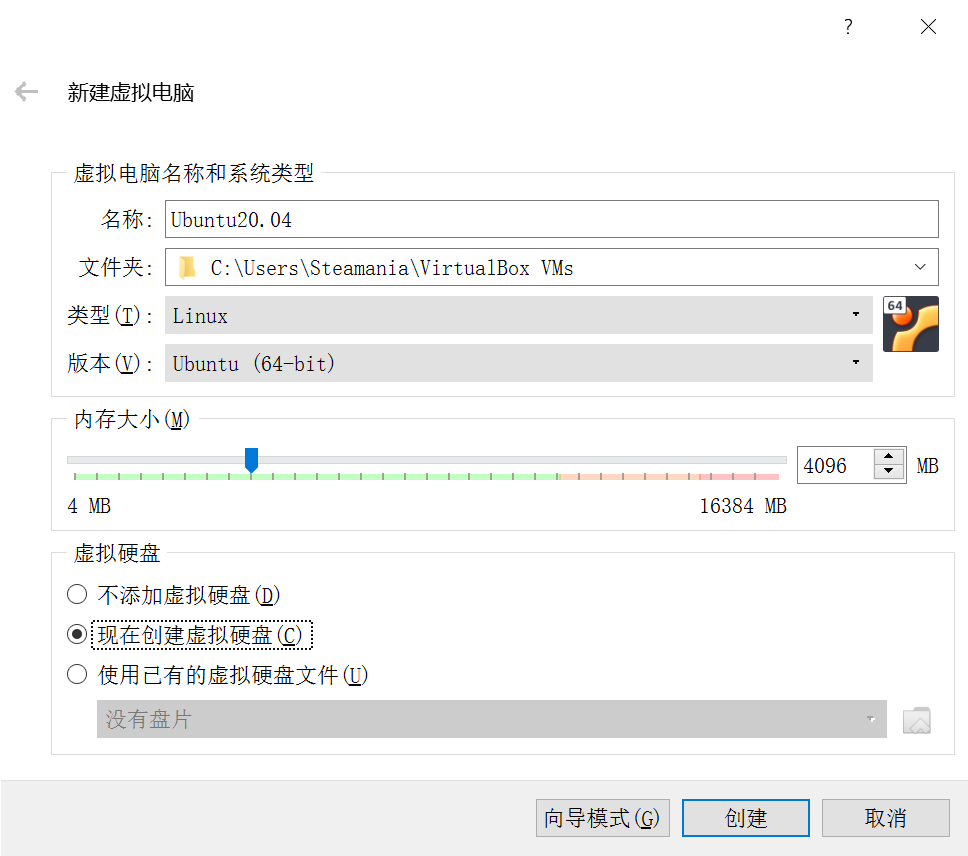
Change the virtual hard disk solution
- If the VM is only used for Steamania JoyKit, an HDD with 10GB volume is recommended.
- If choose dynamic allocation, the HDD file will be dynamically occupied (Max. 10GB)
- If choose fixed allocation, the HDD file will be fixed 10GB, but the read/write of HDD will be faster than that in dynamic allocation.
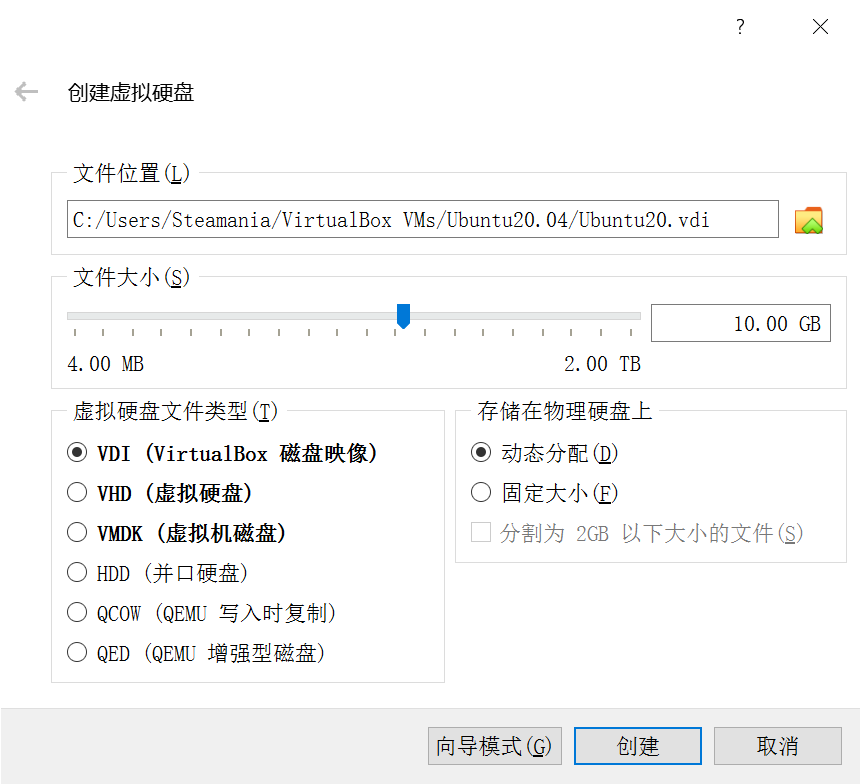
Mount the Ubuntu Installation ISO in VM CD/DVD Drive
ISO image
- Mount the installation ISO in virtual machine configuration
- Boot the virtual machine
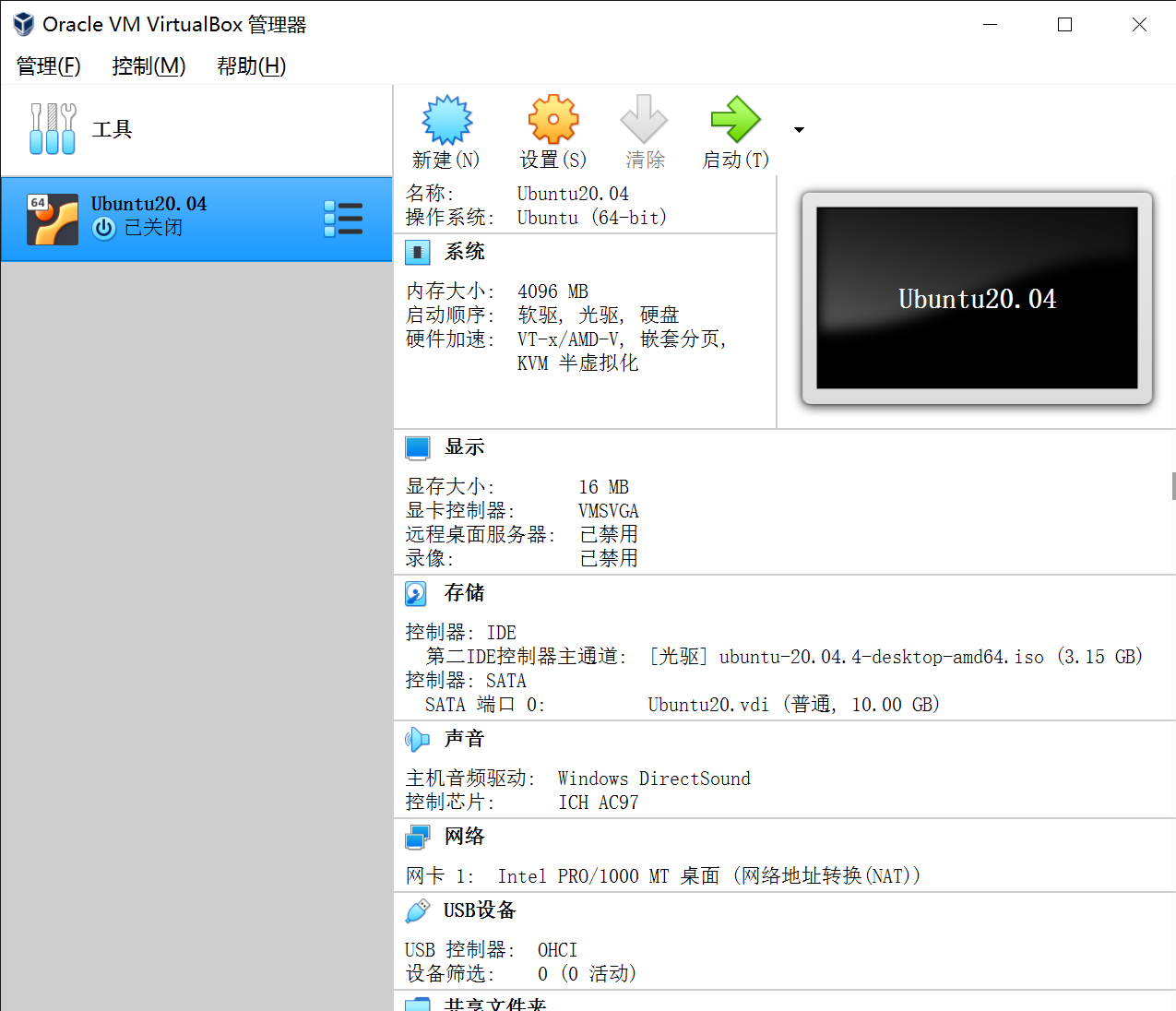
Ubuntu Installation
Major steps
- Reach to Install/Try Ubuntu dialog
- Choose "Install Ubuntu"
- Choose Language English
- In the following Updates and other software dialog, choose Minimal installiation
- In Installation Type dialog,select Erase disk and install Ubuntu
- Take the correct time zone
- Set user name and password
- Disconnect the ISO image file and reboot the virtual machine
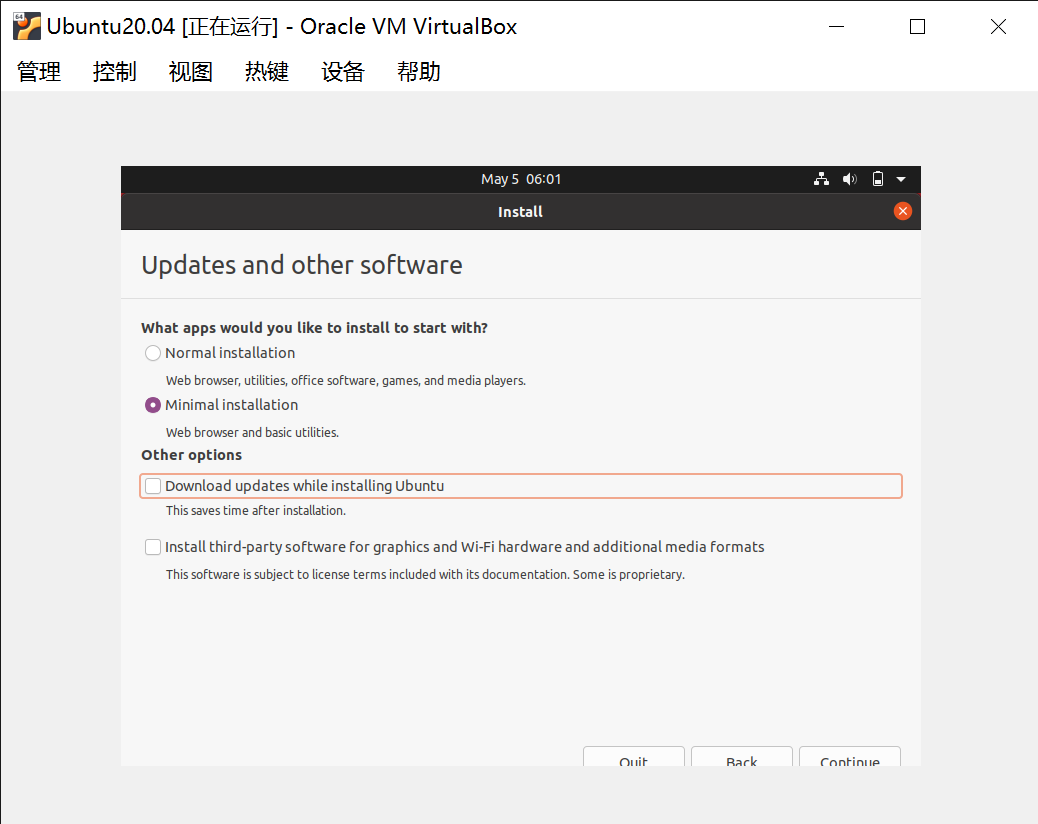
Screenshots for key steps
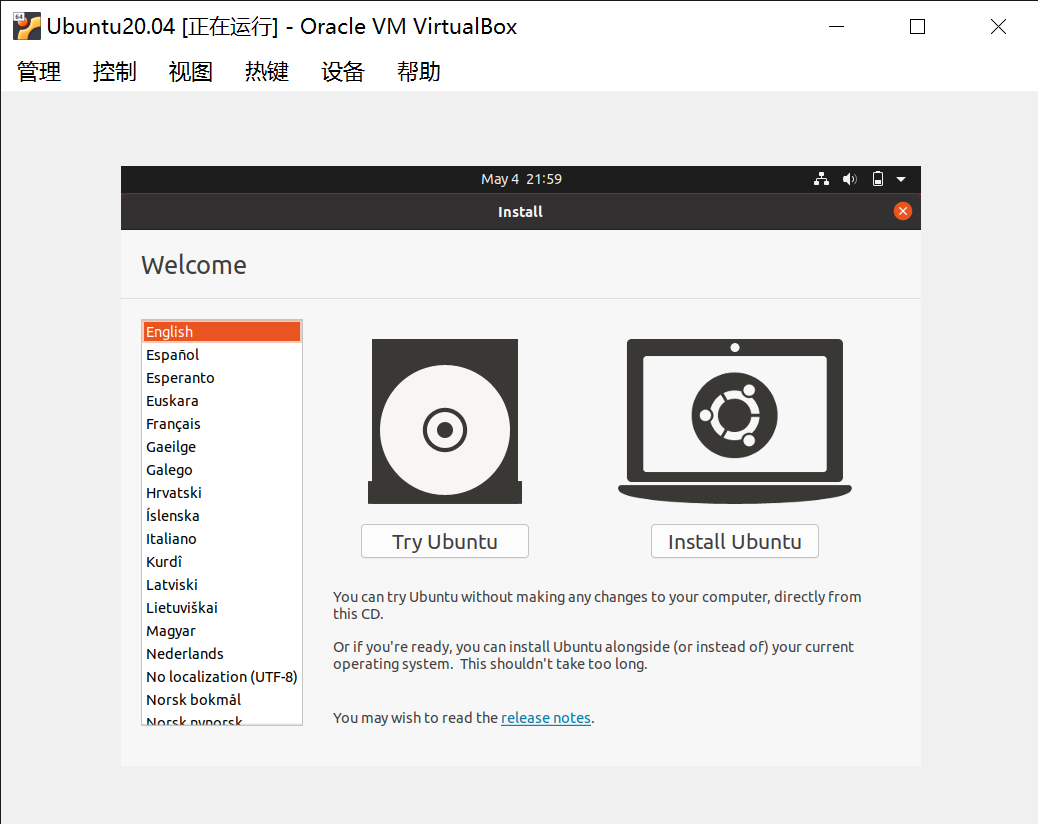
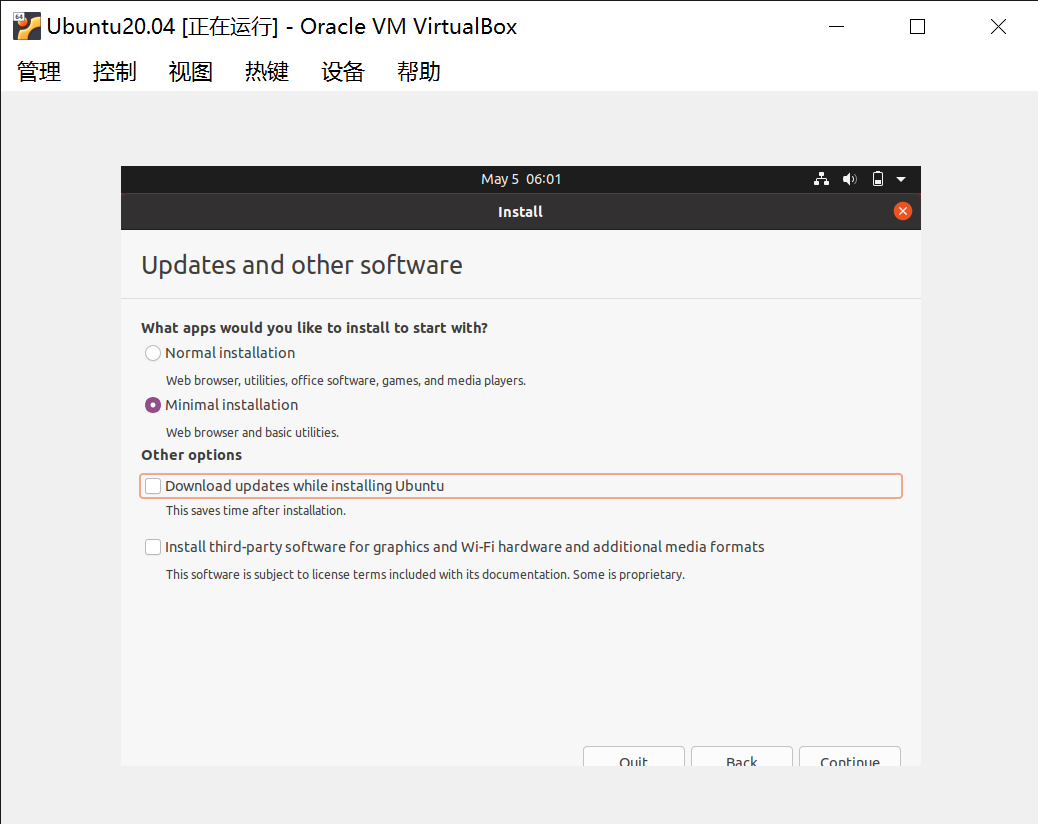
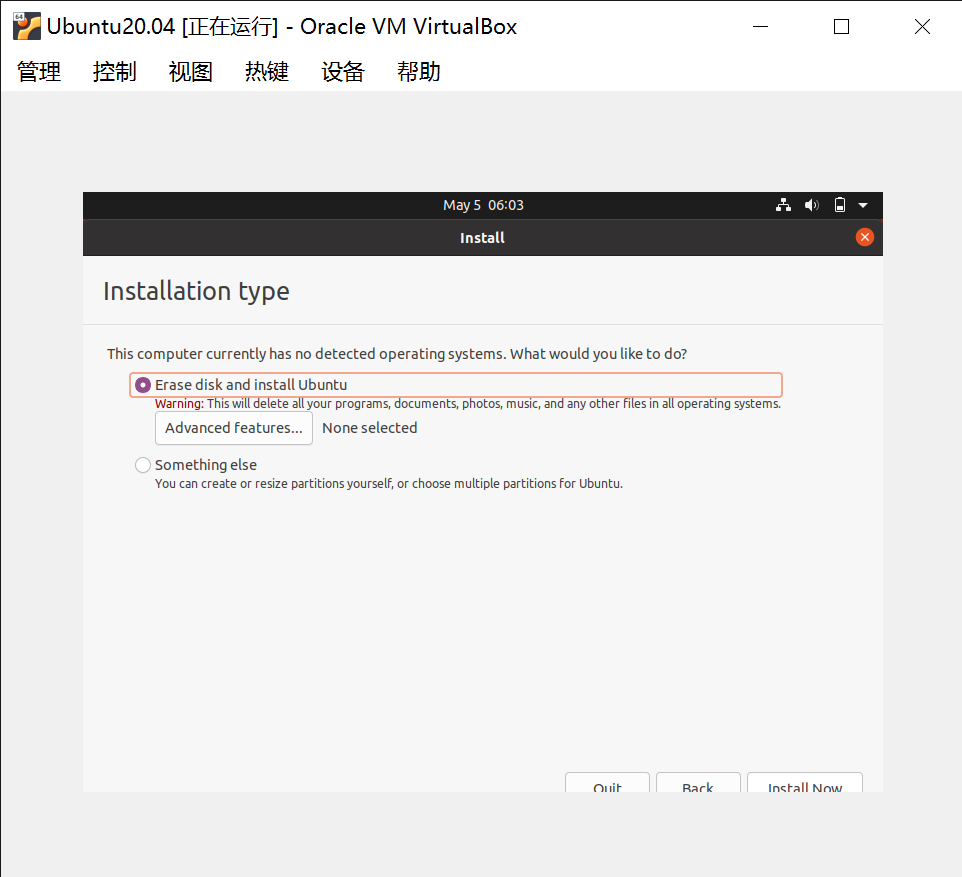
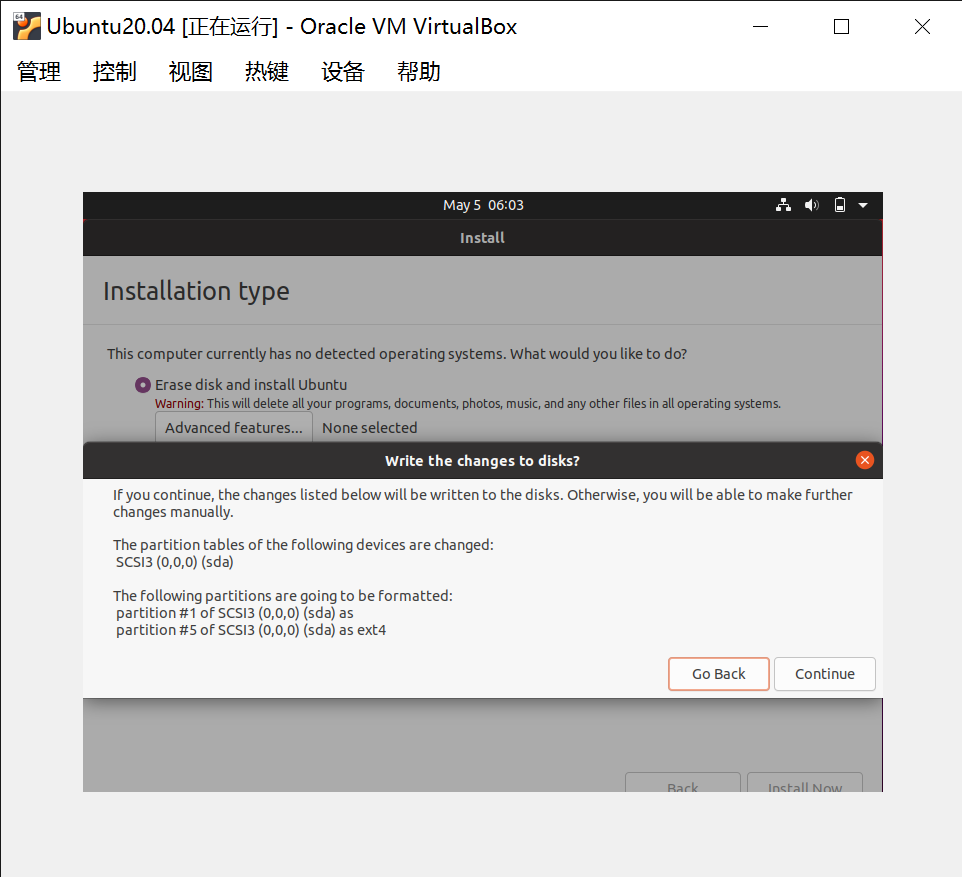
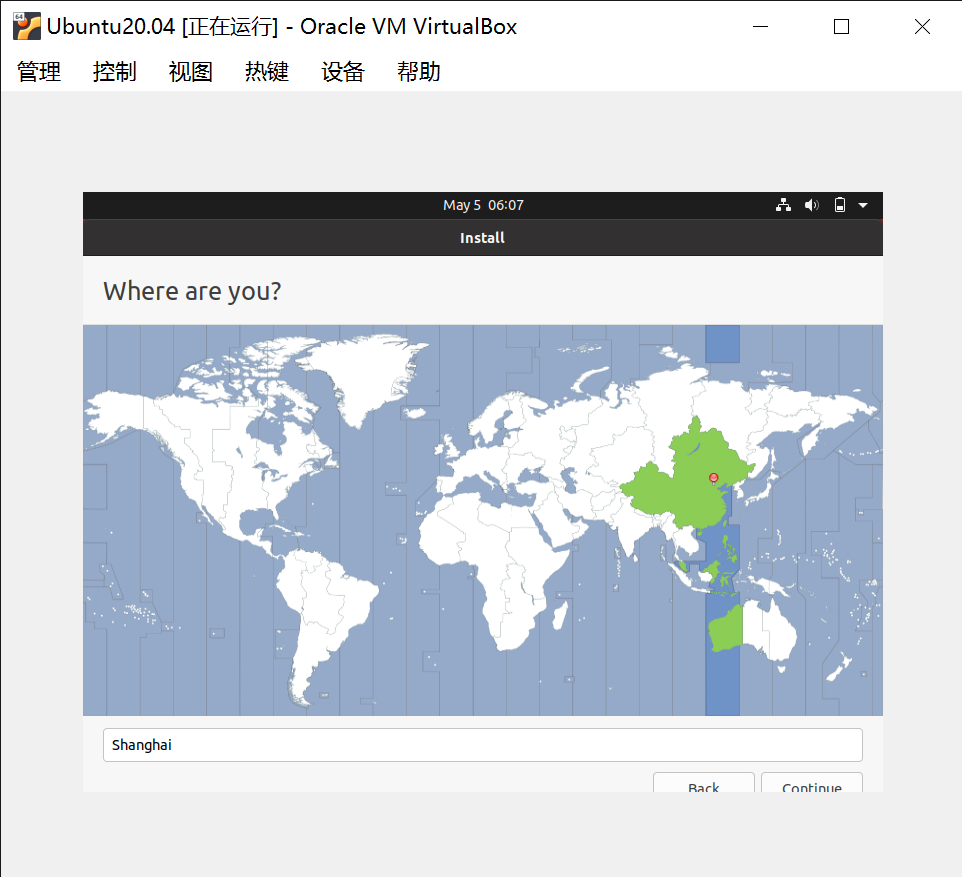
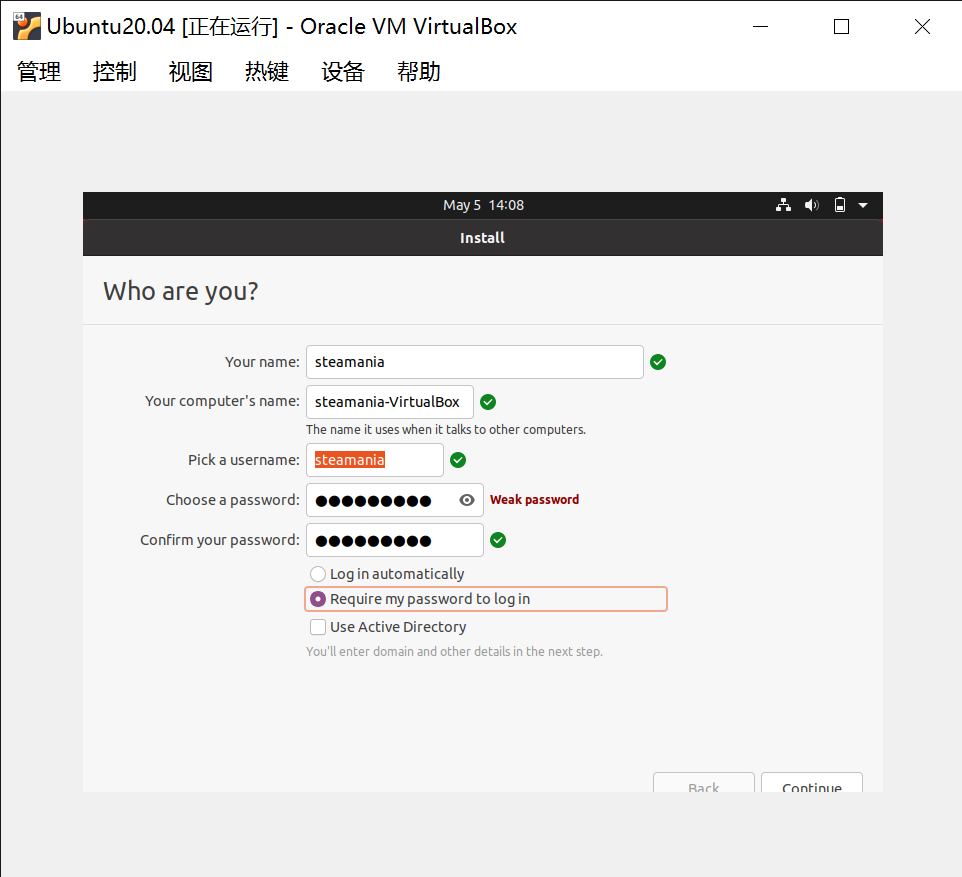
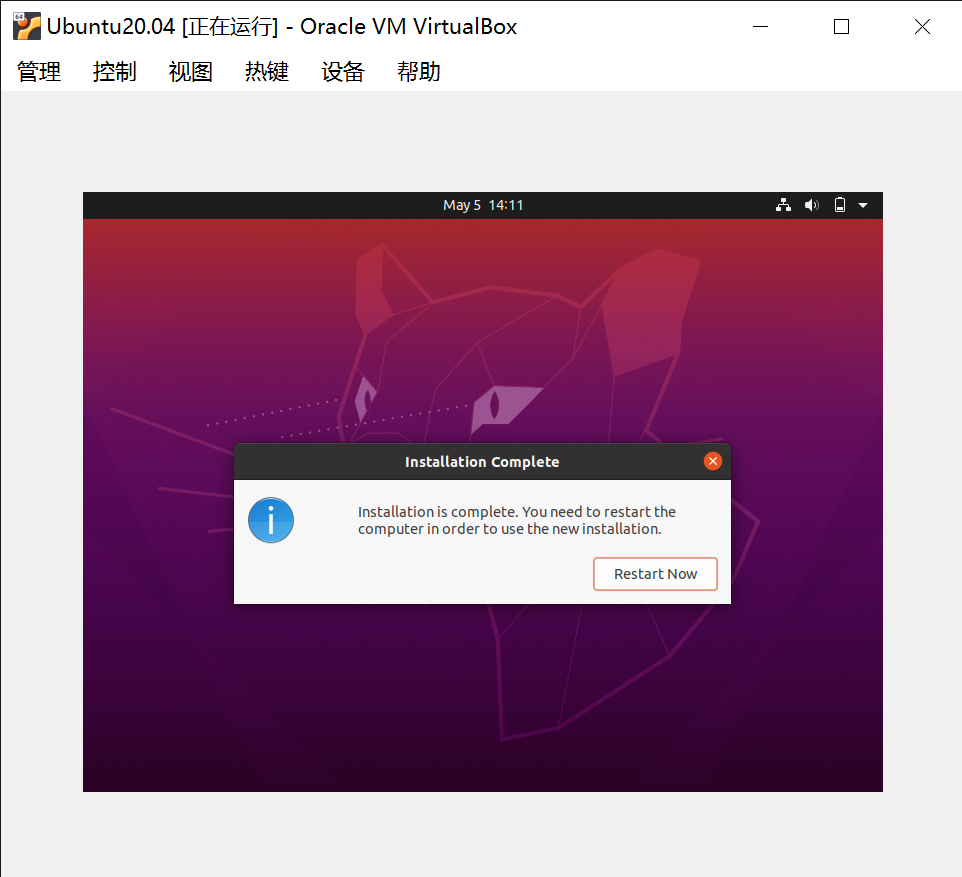
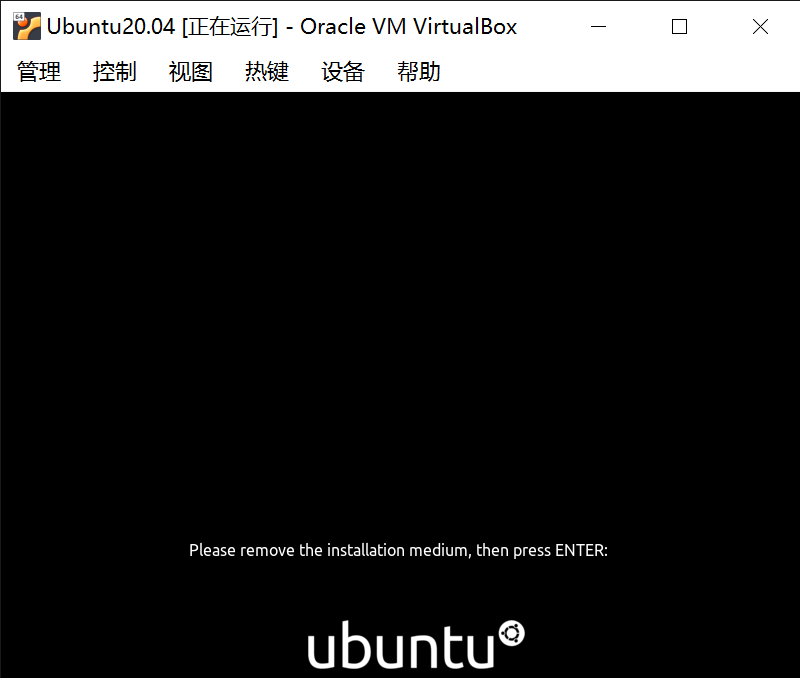
Install Essential Development Tools in Ubuntu
Open a terminal window through combo keys Ctrl + Alt + T and type in:
sudo apt install build-essential
- Type the password and continue with "Enter" key
Installing VirtualBox Guest Additions
Install VirtualBox Guest Additions through menu on the top.
- Guest additions allow mouse pointer sharing between host and VM, dynamic resolution and so on.
Share Serial USB module with VM Ubuntu
Add serial module to the VM
- Connect the USB module and share it with the VM
- Type:
ls /dev/ttyUSB* or ls /dev/ttyACM*
- Text similar with ttyUSB0 or ttyACM0 should be displayed in the terminal window, if succeeded.
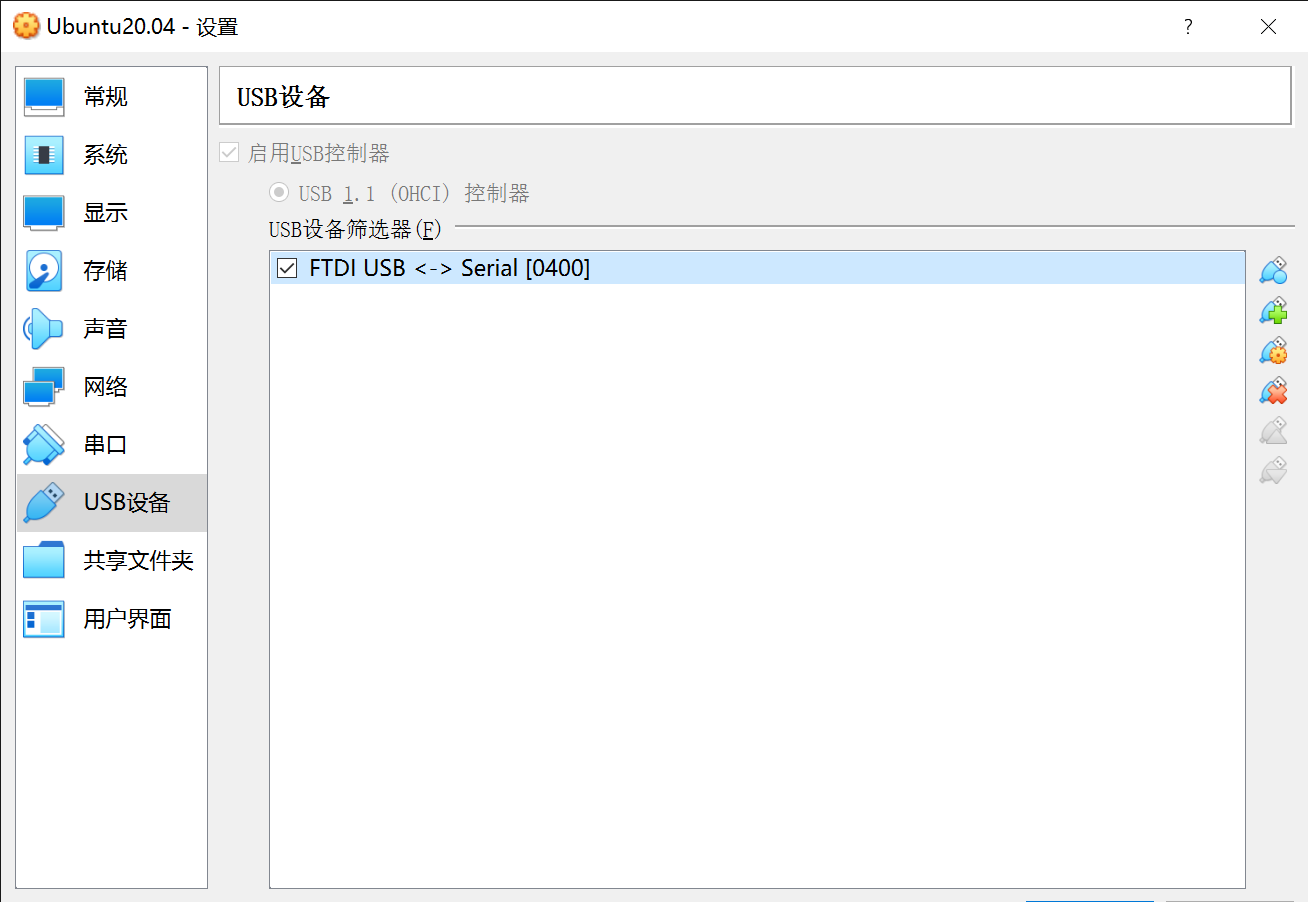
Adding the Current User to dialout group
Give current user permission to access the USB serial module in Ubuntu.
sudo usermod -a -G dialout steamania
- Reboot Ubuntu to make the change work.