使用虚拟机
在Windows主机系统下运行虚拟机,不需要安装双系统,也可以体验Linux或其他操作系统。
支持的主机系统
Virtual Box有Mac,Windows和Linux三种操作系统的发行版本,这里只针对在Windows系统(Win10)下安装Ubuntu20.04进行讲解。
所需文件
- VirtualBox 安装文件
- Ubuntu20.04.4 安装镜像ISO文件
VirtualBox安装文件下载
从VirtualBox官网下载最新版本的安装程序,本文编写时,最新版本号为6.1.34。
VirtualBox 6.1.34 platform packages Windows hosts (约100M)
下载后双击进行安装。
Ubuntu 20.04安装镜像下载
从 Ubuntu 官网下载 Ubuntu 20.04 安装盘镜像ISO文件。下载
在VirtualBox中创建Ubuntu虚拟机
创建虚拟计算机
新建虚拟机
通过新建按钮,创建一个虚拟机。
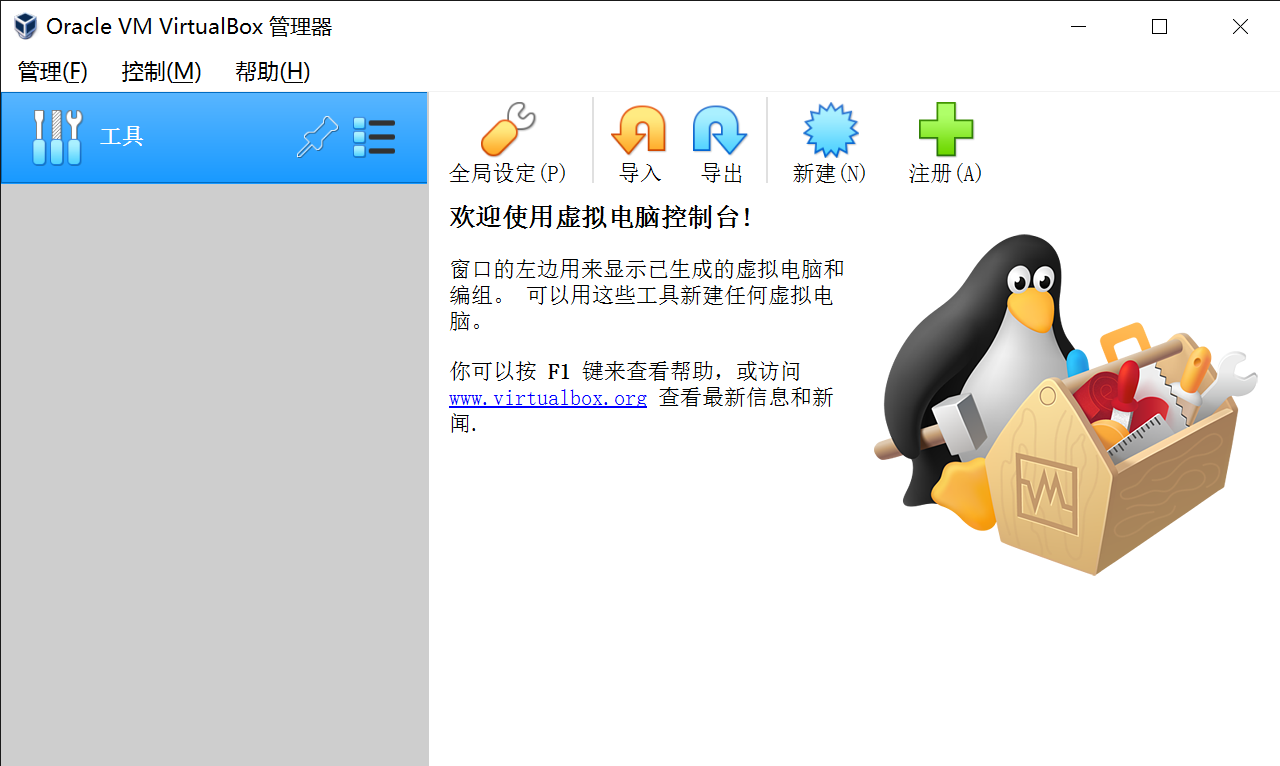
调整虚拟机硬件参数
在设置中调整CPU个数
- 建议大于2个,在绿色区域内根据实际情况调整。
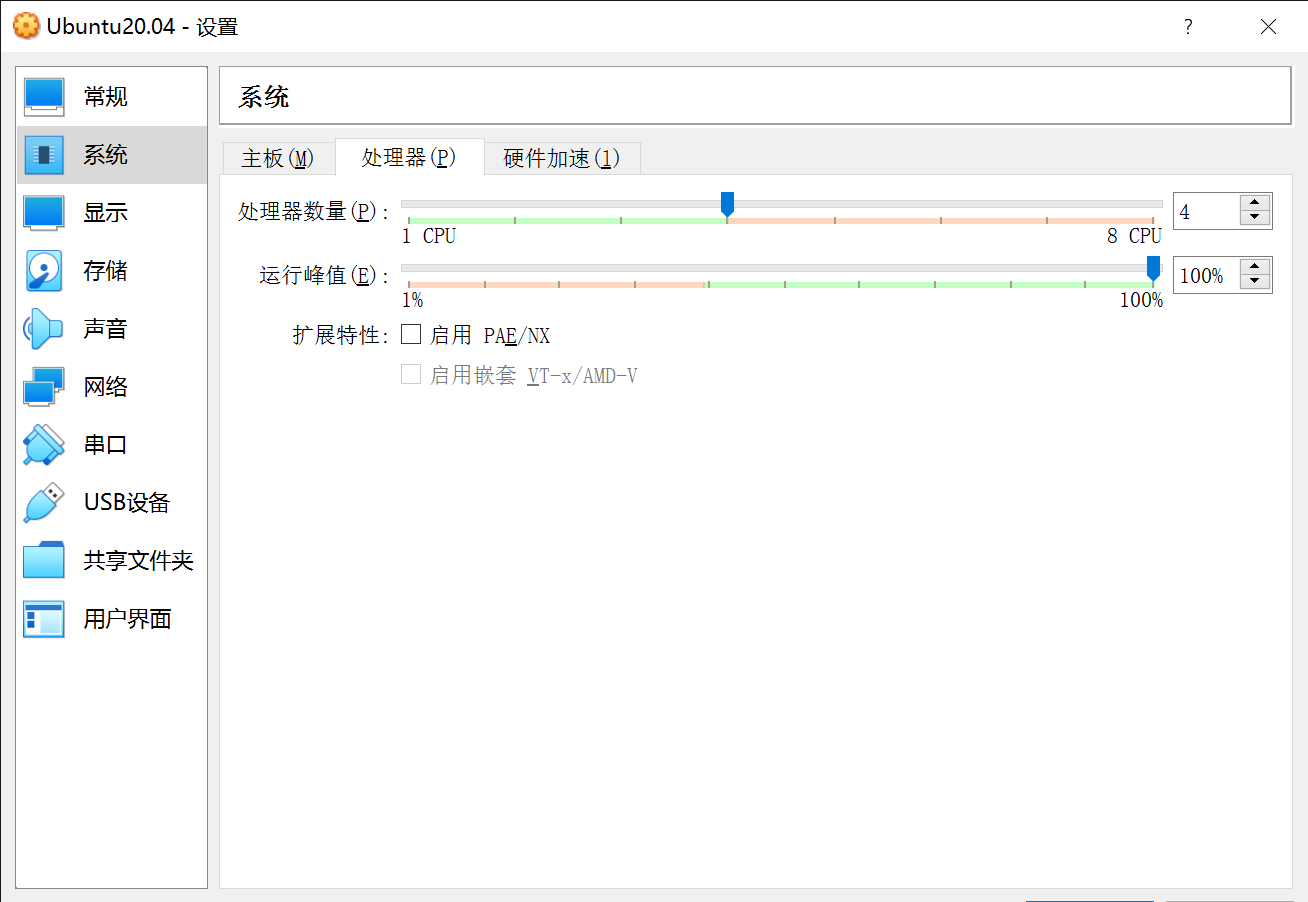
调整内存大小
- 建议4096MB,在绿色区域内根据实际情况调整。
- 过高的虚拟机内存会影响Windows主机的性能。
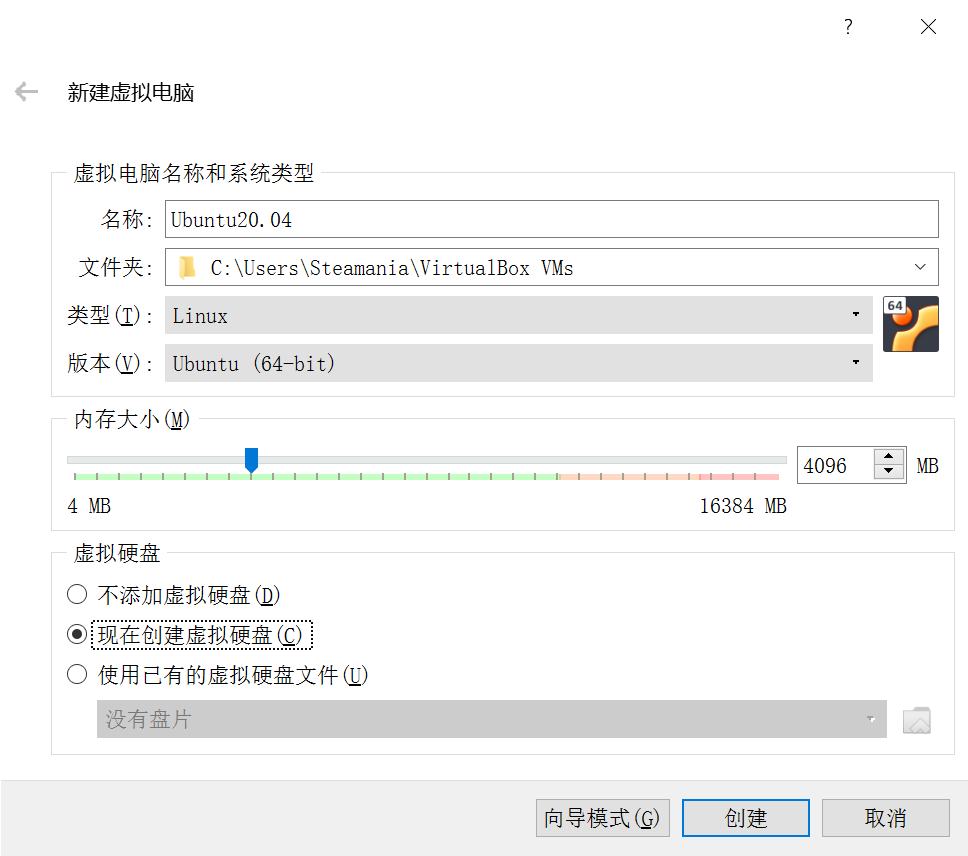
调整虚拟机硬盘方案
- 如果虚拟机仅用于编程器,设置为默认的10GB空间即可
- 如虚拟机硬盘采用动态分配方案,则虚拟硬盘文件最大为10GB,实际占用空间会根据系统运行时的硬盘状态调整
- 如虚拟机采用固定大小方案,则虚拟硬盘文件固定为10GB,具备速度较快的优点。
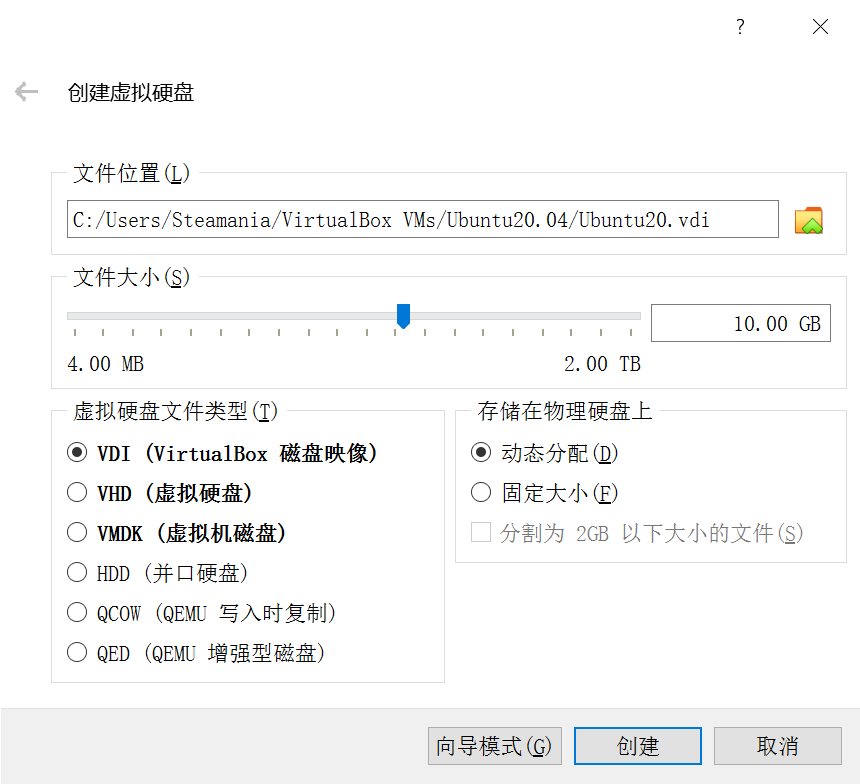
在虚拟机光驱中挂载Ubuntu安装ISO镜像
ISO镜像
- 通过虚拟计算机设置将Ubuntu安装镜像挂载至虚拟机的光驱
- 启动虚拟计算机
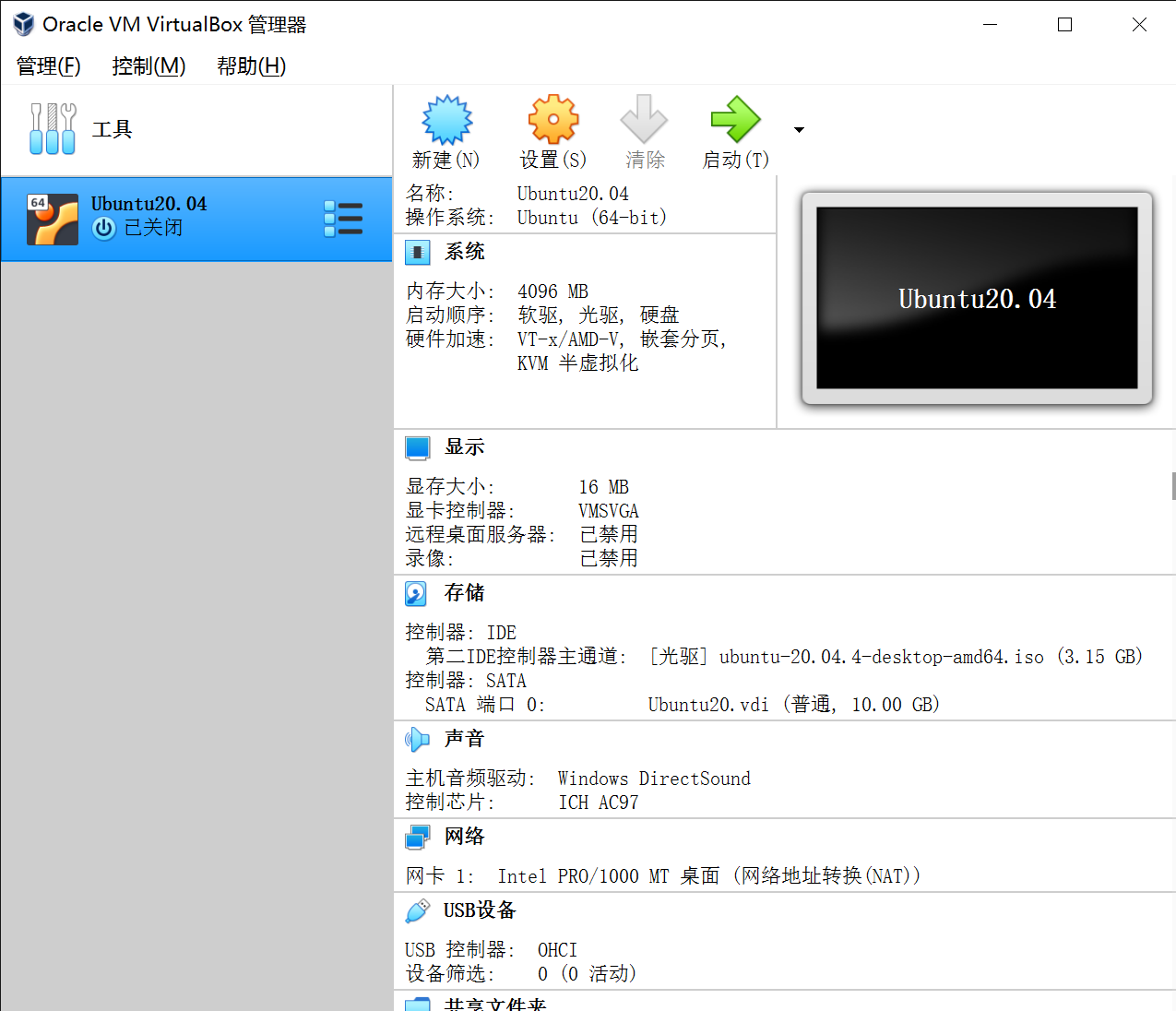
启动虚拟机并安装Ubuntu
最主要安装步骤
- 启动后进入安装/试用界面
- 选择Install Ubuntu
- 选择语言
- 在随后弹出的Updates and other software对话框中,选择Minimal installiation
- 在Installation Type对话框中,选择Erase disk and install Ubuntu
- 时区根据实际情况选择
- 设定用户名密码
- 将虚拟机光驱中的ISO镜像文件断开后,重启虚拟机,即进入Ubuntu系统
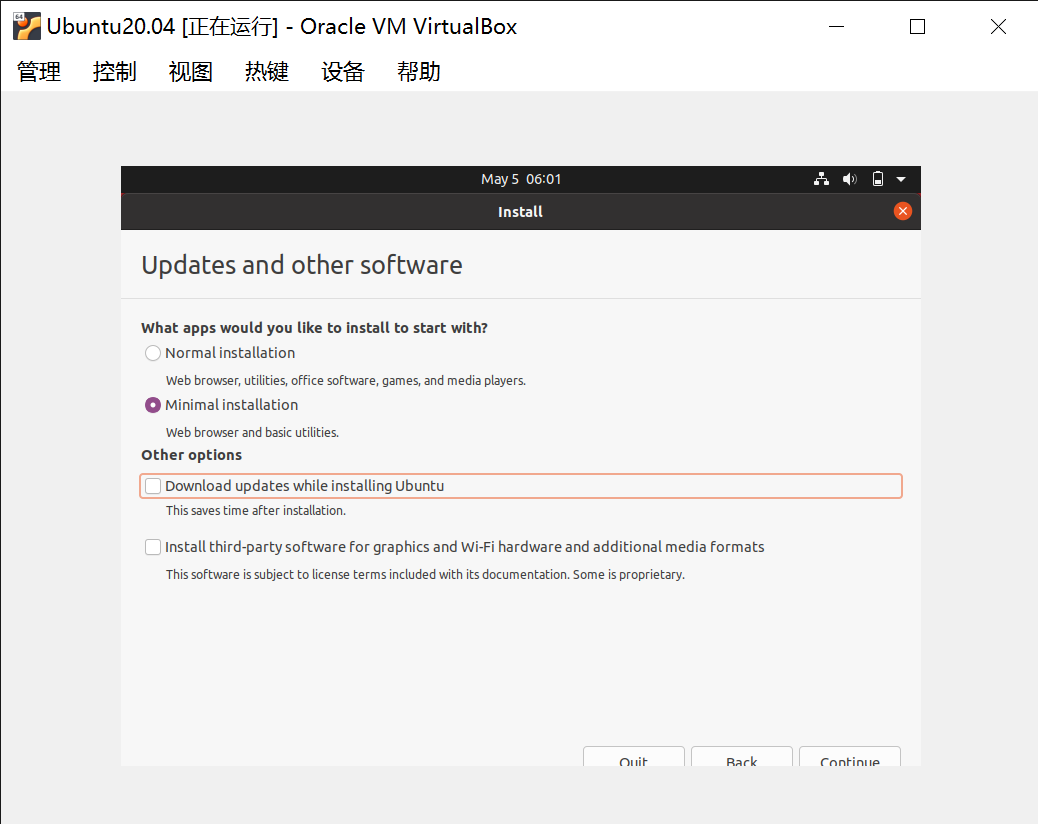
安装过程中的部分步骤截图一览
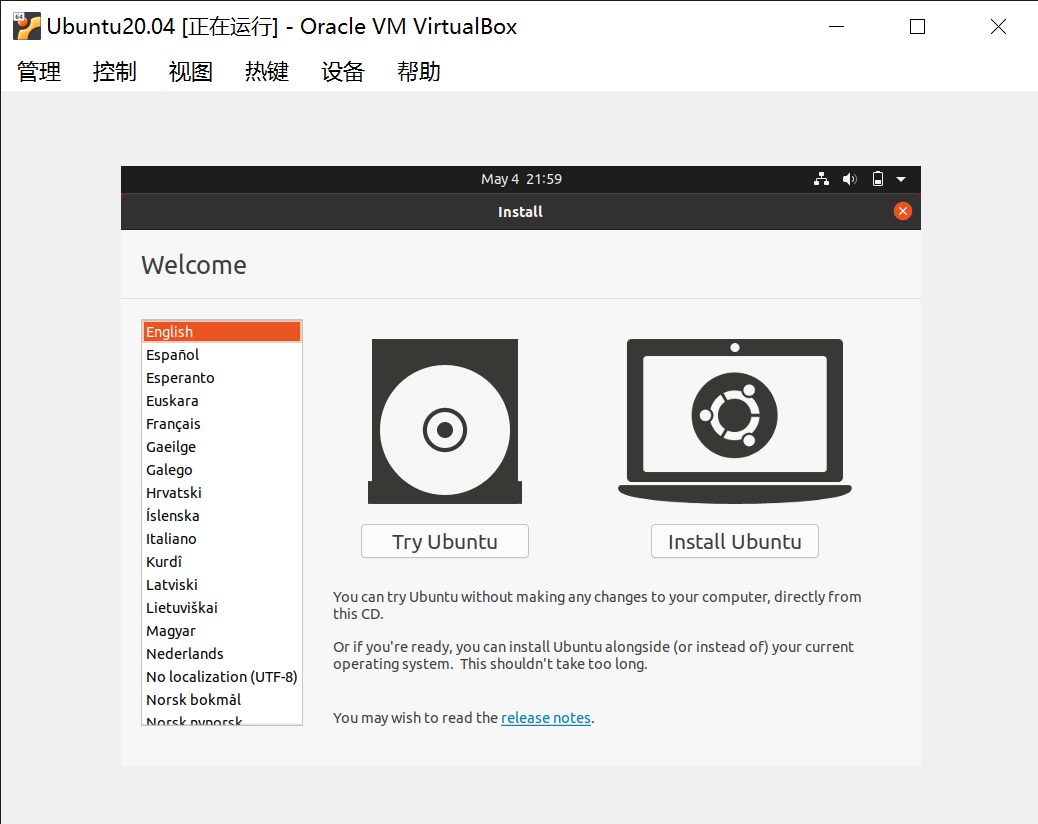
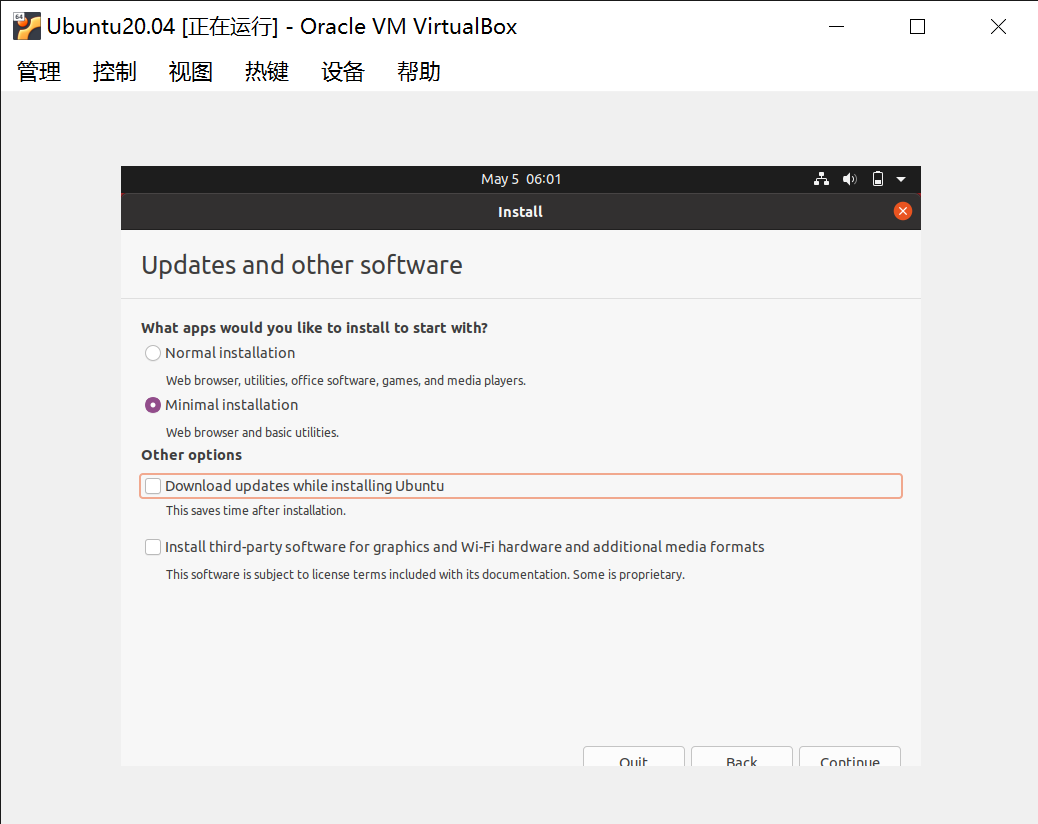
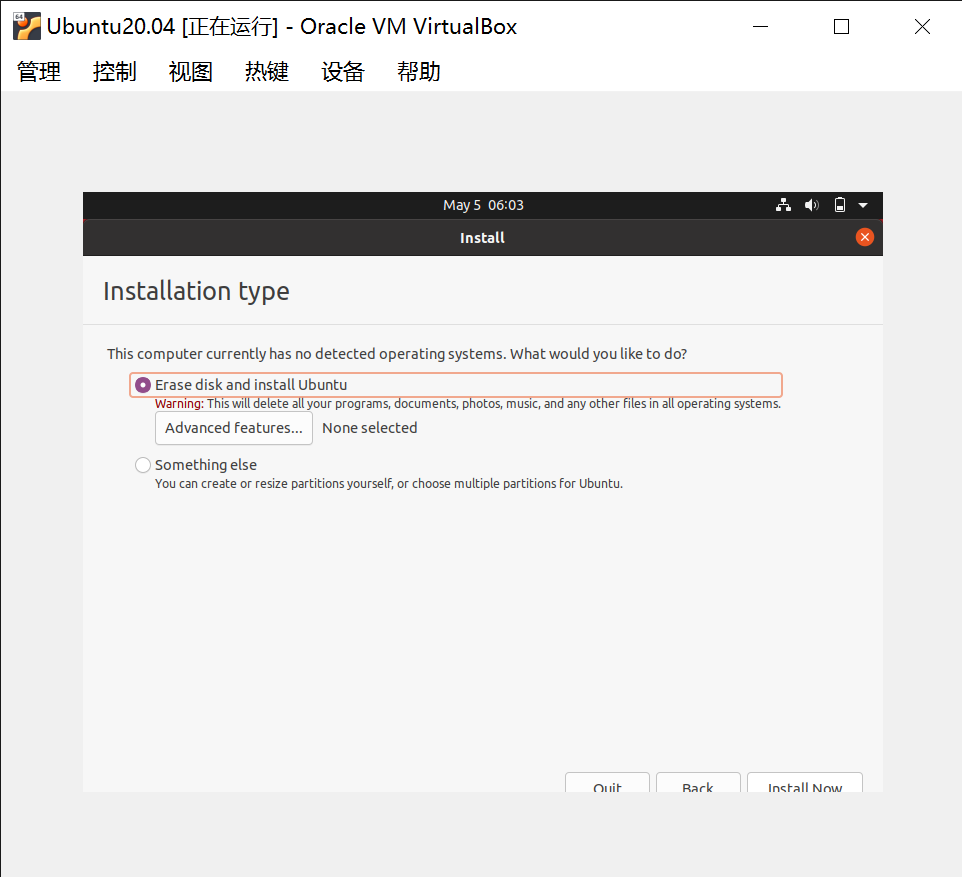
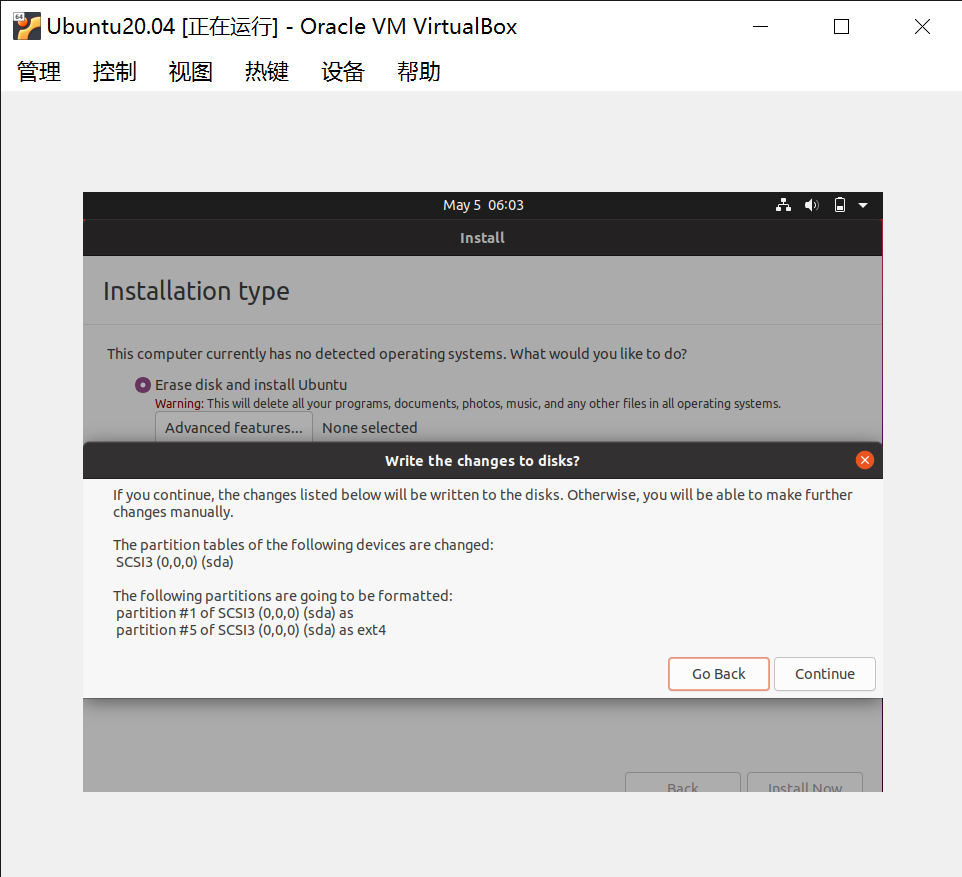
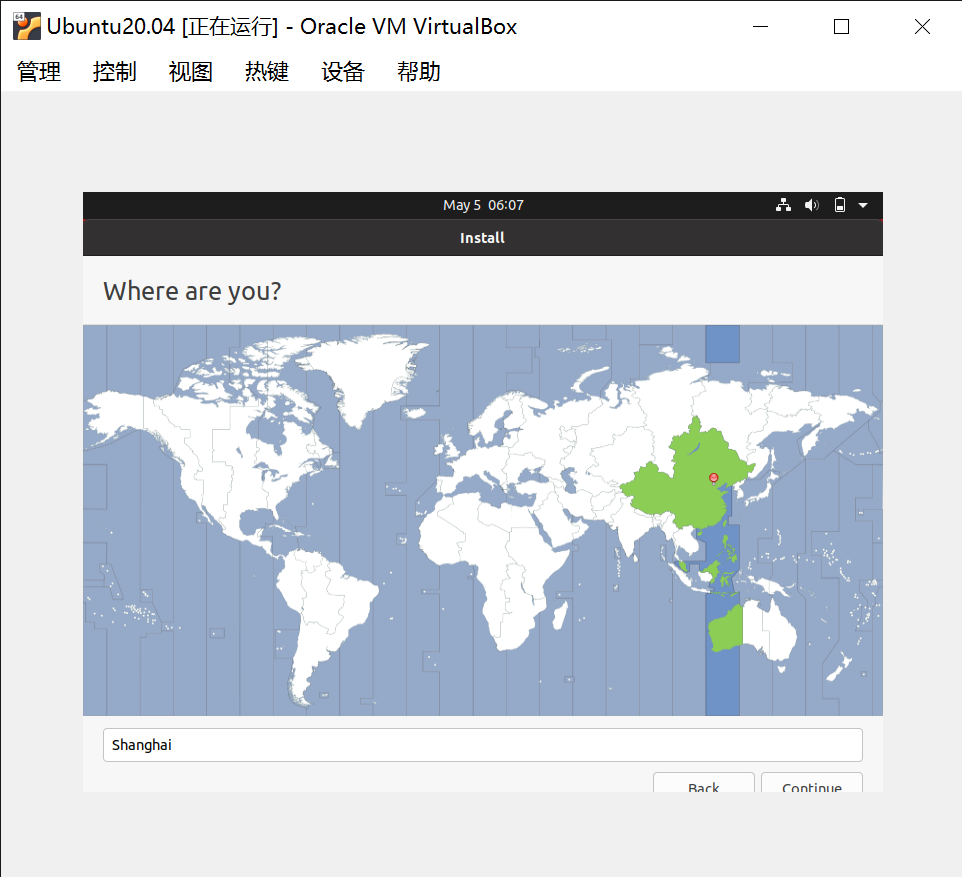
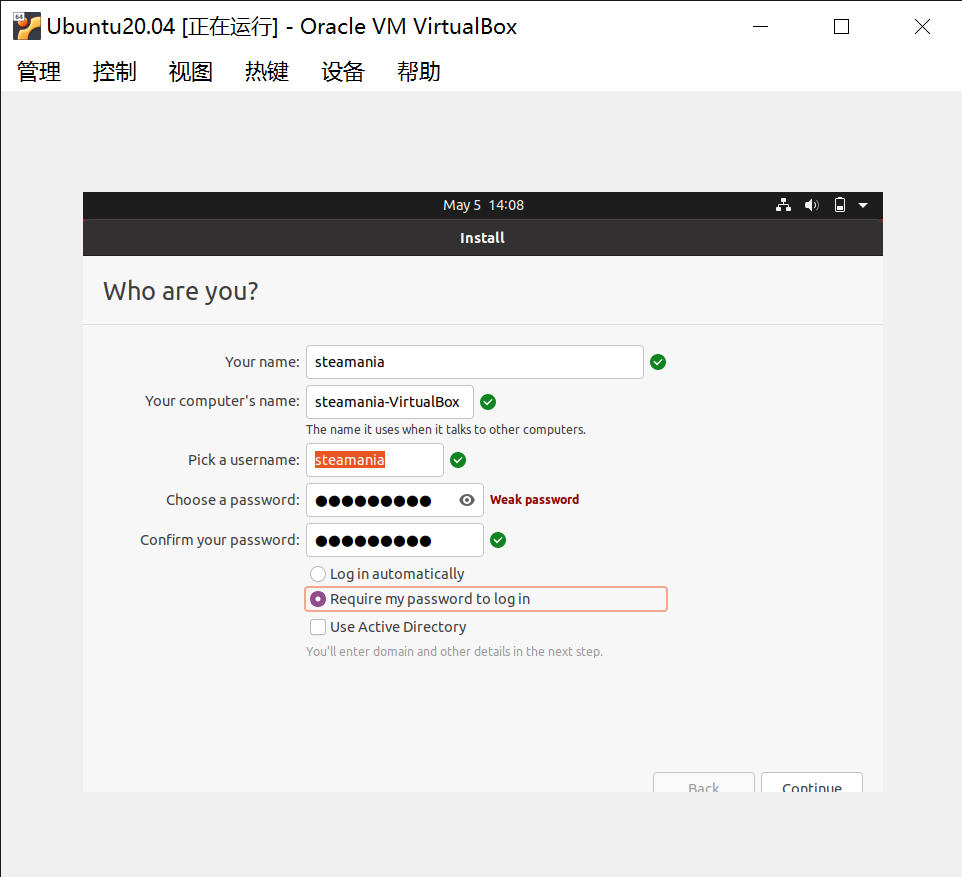
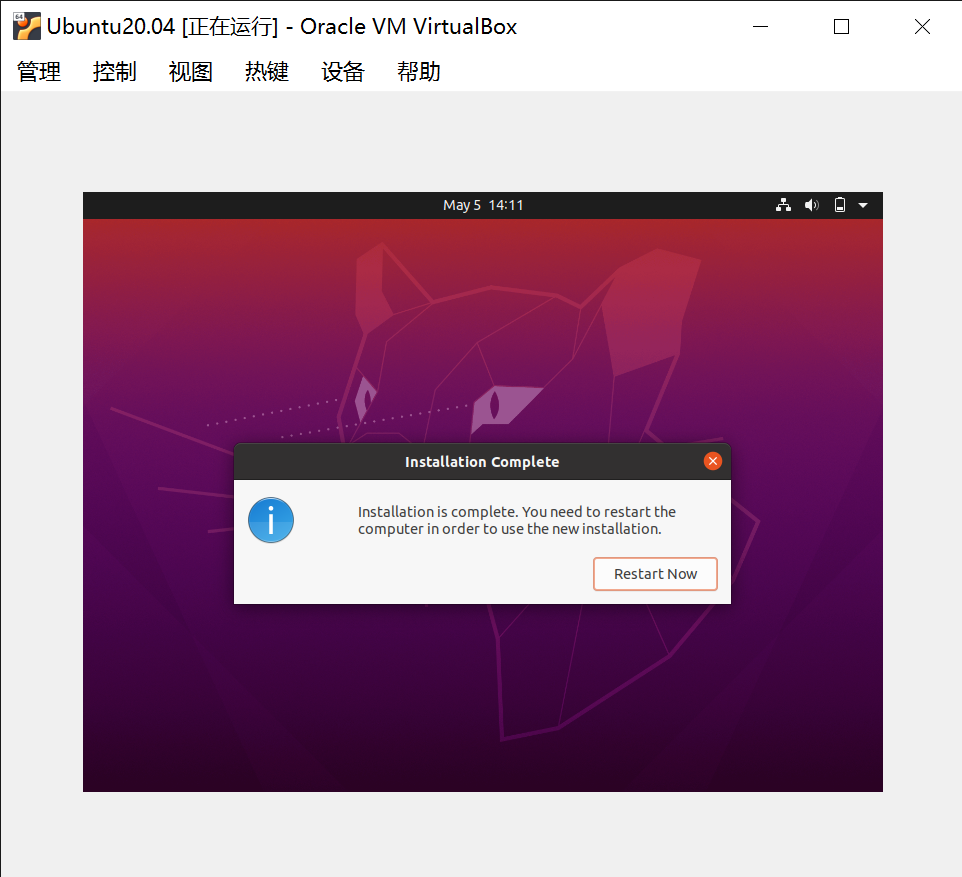
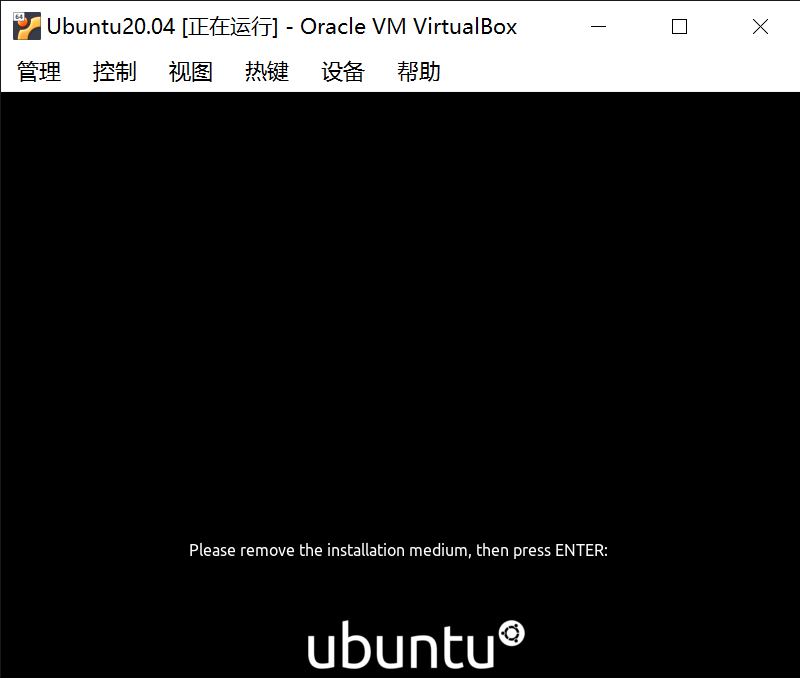
在Ubuntu中安装开发工具
通过快捷键 Ctrl + Alt + T 启动一个命令行窗口,键入
sudo apt install build-essential
- 输入用户密码并按回车键继续。
安装VirtualBox增强功能
通过虚拟机顶部菜单,安装VirtualBox的增强功能
- 增强功能能够强化系统对鼠标和动态分辨率的支持
- 允许主机和虚拟机共用鼠标指针
通过主机系统共享串口USB模块给Ubuntu
通过设置选项,添加共享给虚拟机的串口模块
- 设置完毕启动或重启后,将串口模块连接至主机USB接口
- 键入
ls /dev/ttyUSB* 或 ls /dev/ttyACM*
- 如有类似ttyUSB0或ttyACM0这样的字样出现,表明共享成功。
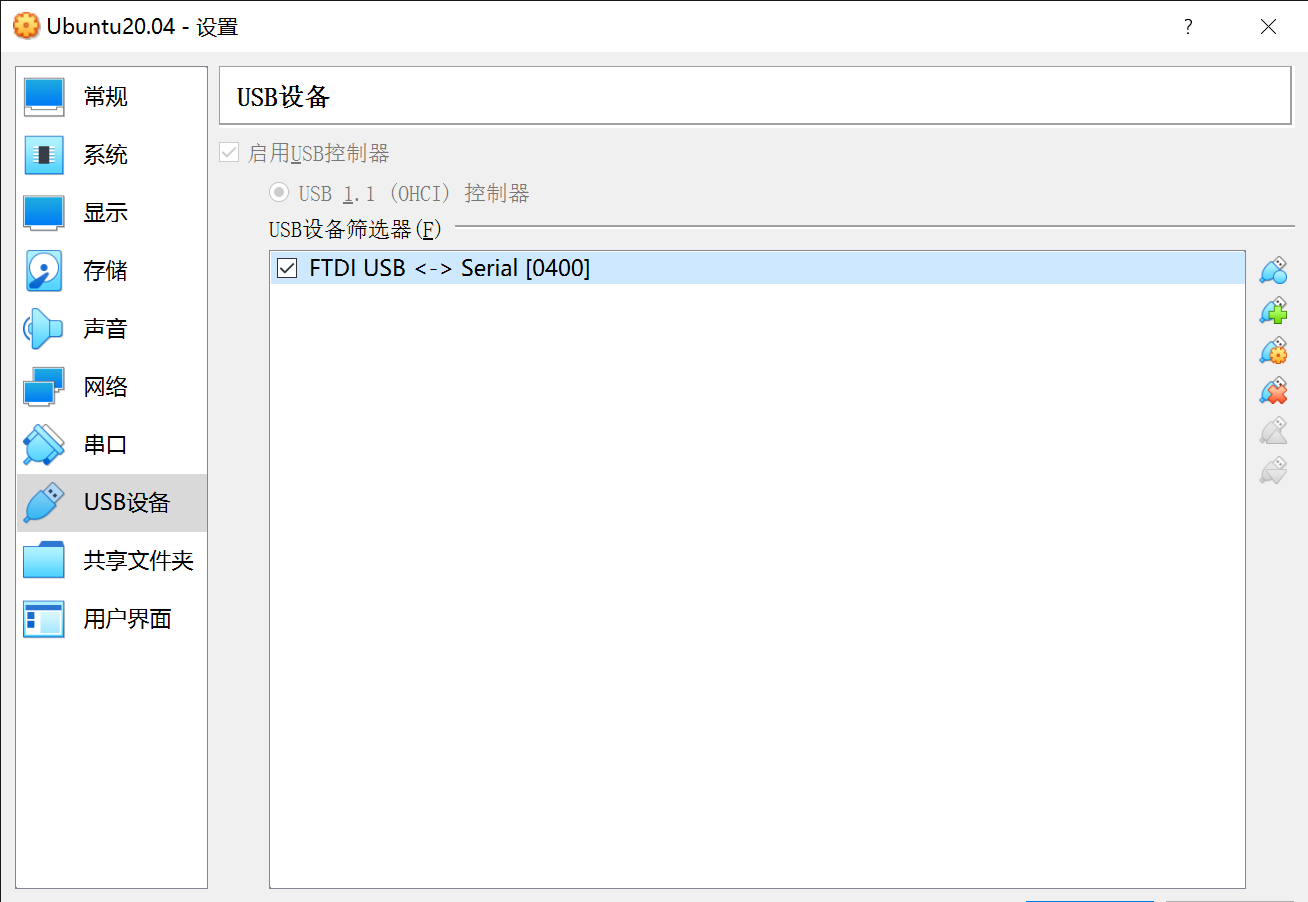
将用户账户加入dialout用户组
给予用户直接账户调用串口接口的权限
sudo usermod -a -G dialout steamania
- 执行后需要重启Ubuntu系统。